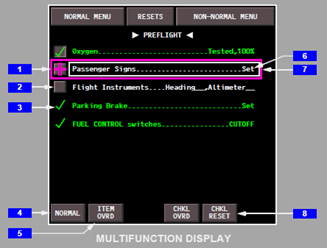7.3.6 Using checklists
The FlightZoomer Cockpit app offers an interactive checklist, which closely recreates the integrated checklists of the Boeing 787. The following features are provided:
Where are checklists displayed?:
· Inside the cockpit, the checklists are displayed on the rightmost multifunction display (MFD).
· To change the display into the checklist mode, press the button CHKL.
Checklists structure:
· Checklists are organized in a hierarchical structure, which allows to navigate easily through a large number of checklists for different cases, flight states, aircraft types or even hardware configurations.
Using checklists:
See in the following sequence (based on the stock
checklists), how the checklist for the 3DR Solo take off preparations is
selected:
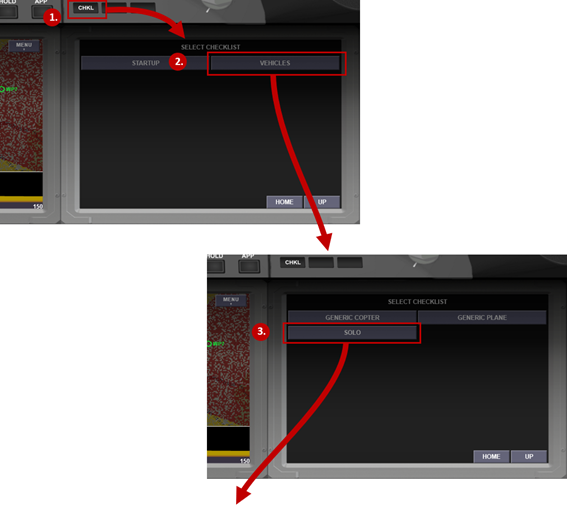
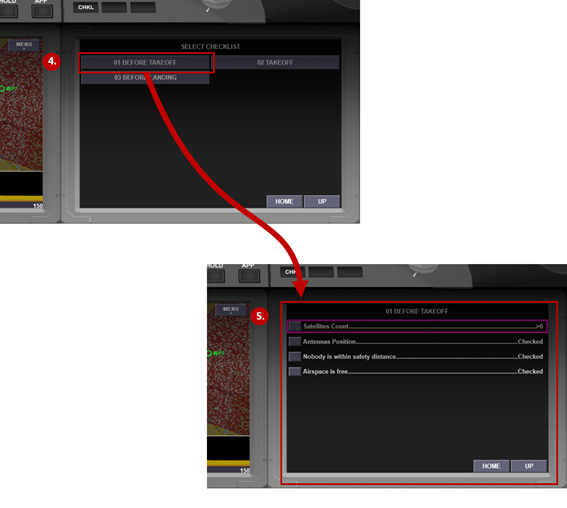
·
If the checklist is worked through manually, the various
checklist positions can be ticked off by pressing the little square buttons at
the beginning of each line. The following screenshot shows a checklist which is
half worked through:
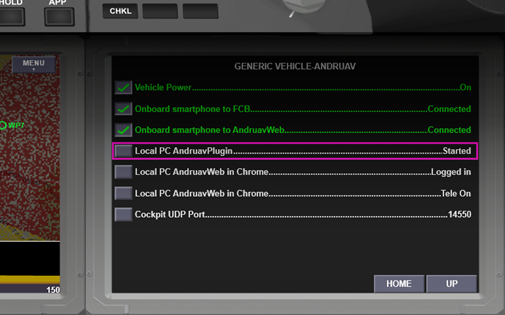
Hand-free voice interaction:
· Alternatively, if voice recognition has been enabled with the microphone button at the bottom of the Navigation Display, checklists can be worked through interactively:
o After opening a checklist, the virtual co-pilot starts reading through the checklist positions.
o After the synthetic voice spoke the first line, the voice recognition expects the user to speak the confirmation term, as printed at the end of the line (in the example above, the user would say "started" to confirm the selected checklist position).
o The voice recognition engine will recognize the spoken conformation by the user, automatically select the next line and repeat the sequence of speaking the checklist position and listening for the confirmation.
o This way, you can go through the whole checklist without any manual interaction. Even working through checklists during the flight becomes an enjoyable experience!
o After the last position is worked through, the synthetic voice confirms the whole checklist to be completed.
Checklist on welcome screen:
·
Besides the checklists inside the cockpit, special startup
checklists are also shown on the welcome screen of the Cockpit-app. These can
be used as guidance through the system startup process:
Important note: on the welcome screen the voice recognition is not available,
so the checklist items need to be ticked off manually!
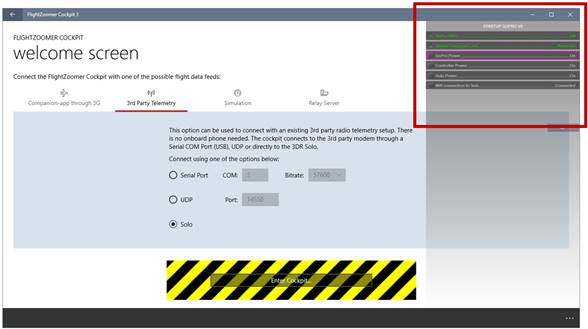
Stock set of checklists:
· There is a set of stock checklists, which are installed together with the Cockpit-app.
·
The physical location of checklists on the filesystem is under
this path:
<Windows downloads-folder>\FlightZoomerCockpit3\Checklists
Customize checklists:
· As checklists are text-files and the hierarchical structure is simply derived from folders, the content can be customized and modified by the user in any aspect: modify existing or create new checklists, add new vehicles or other topics, create dedicated checklists for different configurations, organize the checklists differently, always supporting the voice interaction feature… the list of possibilities is endless.
· To change the hierarchical structure, simply modify, create or move the folder structure under the mentioned folder. Do not change the structure under the Startup folder, as it is used to display the checklists on the welcome screen.
· To create or modify the content of checklists simply edit the text-files in the folders. The convention about the format of a checklist row is as follows:
o Each checklist item is defined in a row.
o Each row is split in four parts, which need to be separated by a semicolon (";").
o The first part is the text, that is printed at the beginning of a line in the checklist
o The second part is the confirmation text, that is printed at the end of a line in the checklist
o The third part is the text, that is spoken by the synthetic co-pilot. The spoken text often would be the same as the printed text, though more verbose variations are thinkable. Also adding a hint about the expected confirmation might be useful. Besides that, sometimes the voice synthetization pronounces words wrongly, so in the third portion words might need to be "misspelled" for the voice engine to speak it correctly (e.g. gimbal needs to be written as ghimbal to prevent the voice synthesizer to say "jimbal "!)
o The fourth part is the text, that is expected by voice recognition as spoken confirmation by the user.
o See the listing
of the Solo Startup GoPro V5-checklist as an example:
//
Item text on display;target-value;spoken item;recognized voice acknowledgment
GoPro WiFi;Off;gopro wifi connection;off
Gimbal Transport Lock;Removed;ghimbal transport lock;removed
GoPro Power;On;gopro power state;on
Controller Power;On;controller power;on
Solo Power;On;solo power;on
Wifi connection to Solo;Connected;wifi connected;connected
Checklists in the Boeing 787 in comparison:
· To give you an impression, how closely the checklist feature is modeled after the real Boeing 787, the following extract from the (1500 pages long) Flight Crew Operation Manual shows the checklist, how it is used in manned aviation: